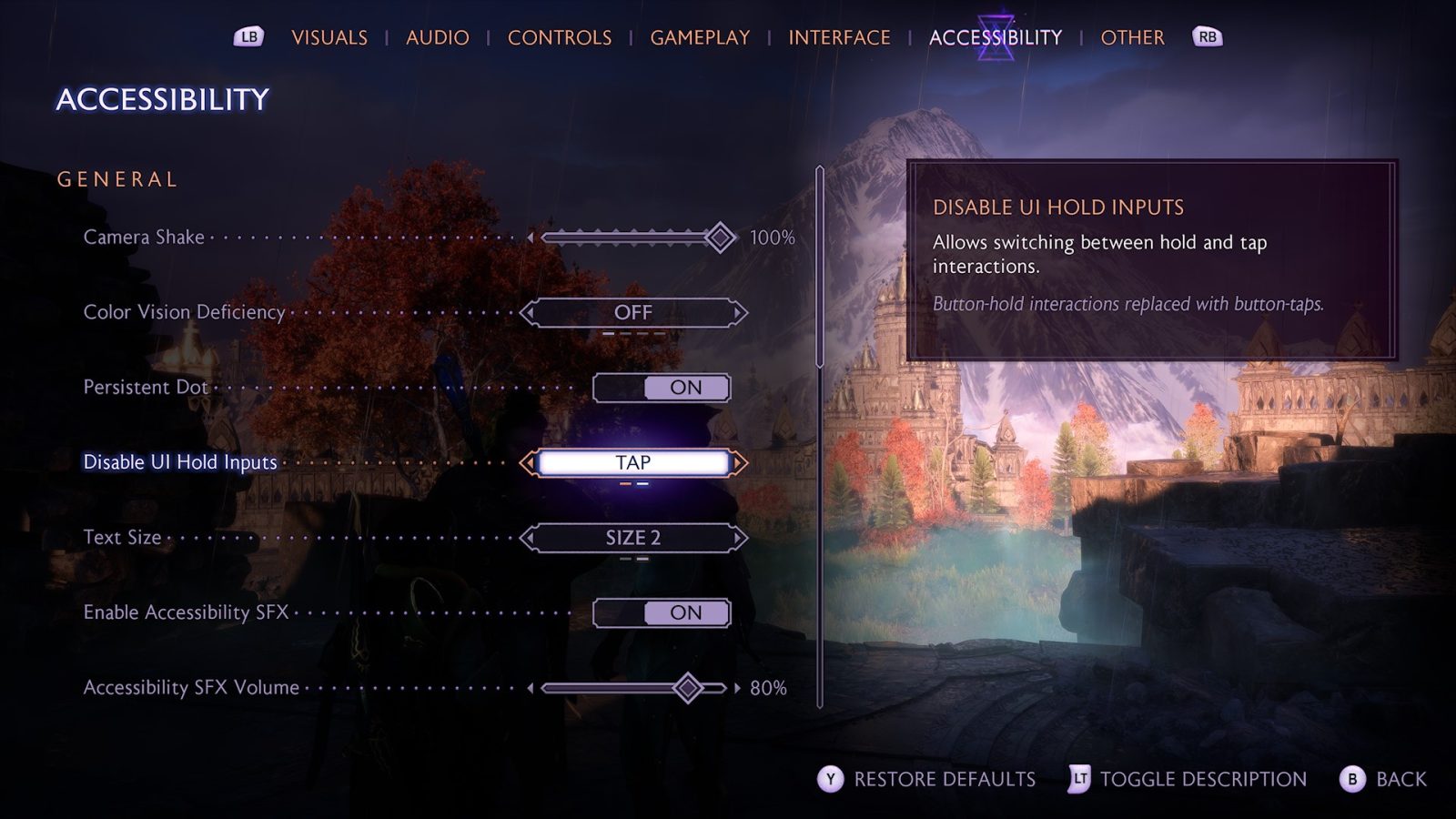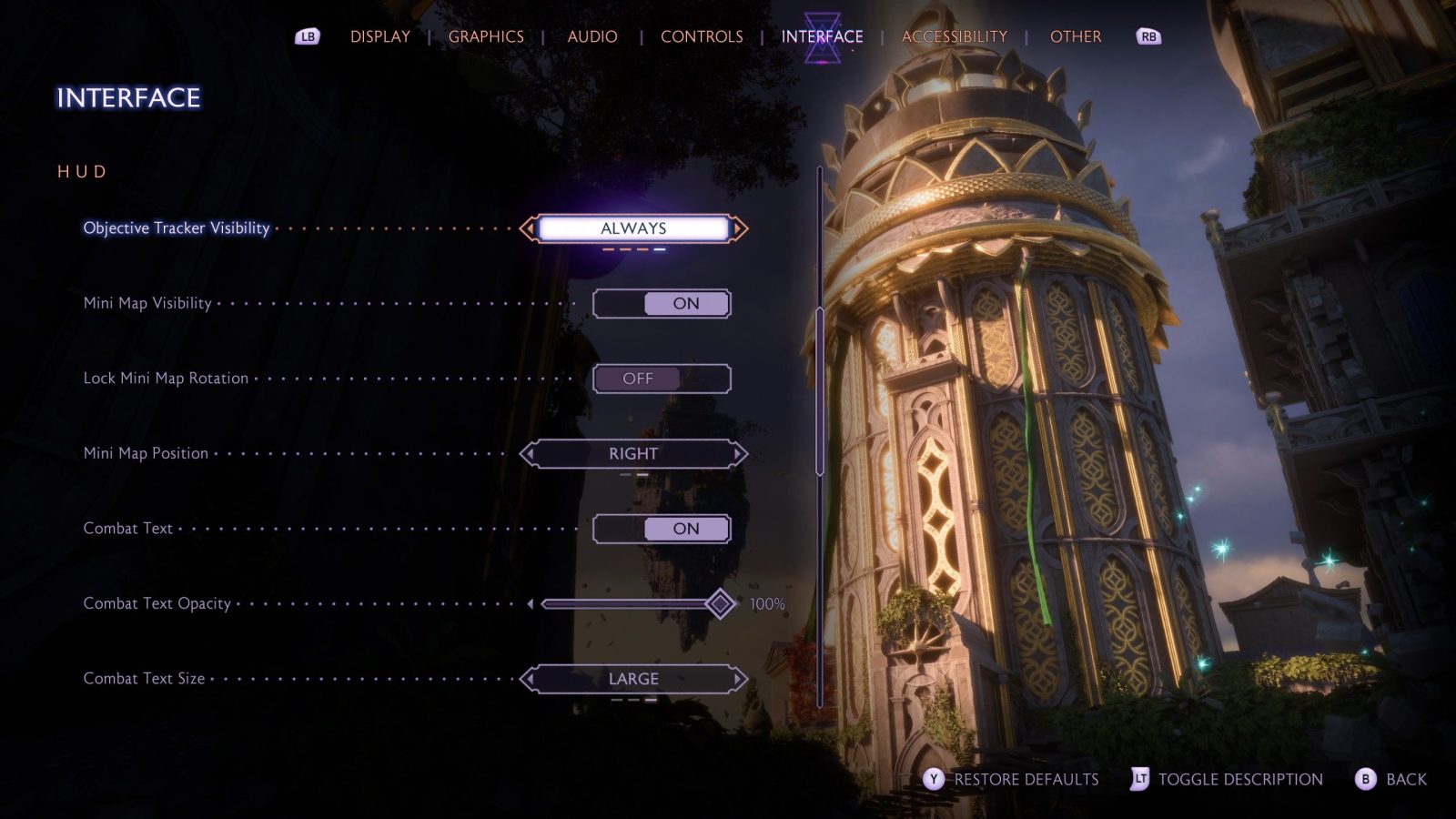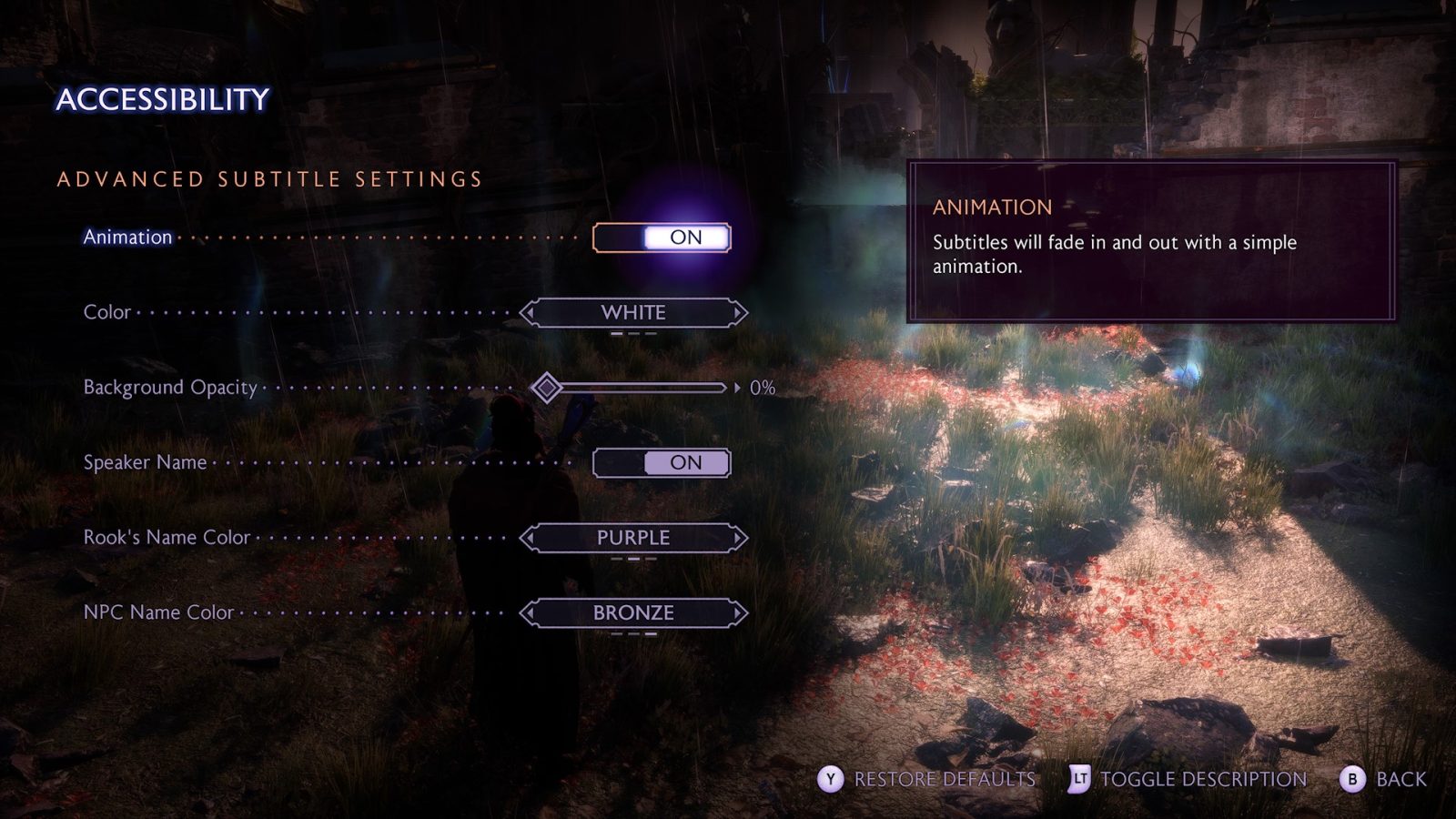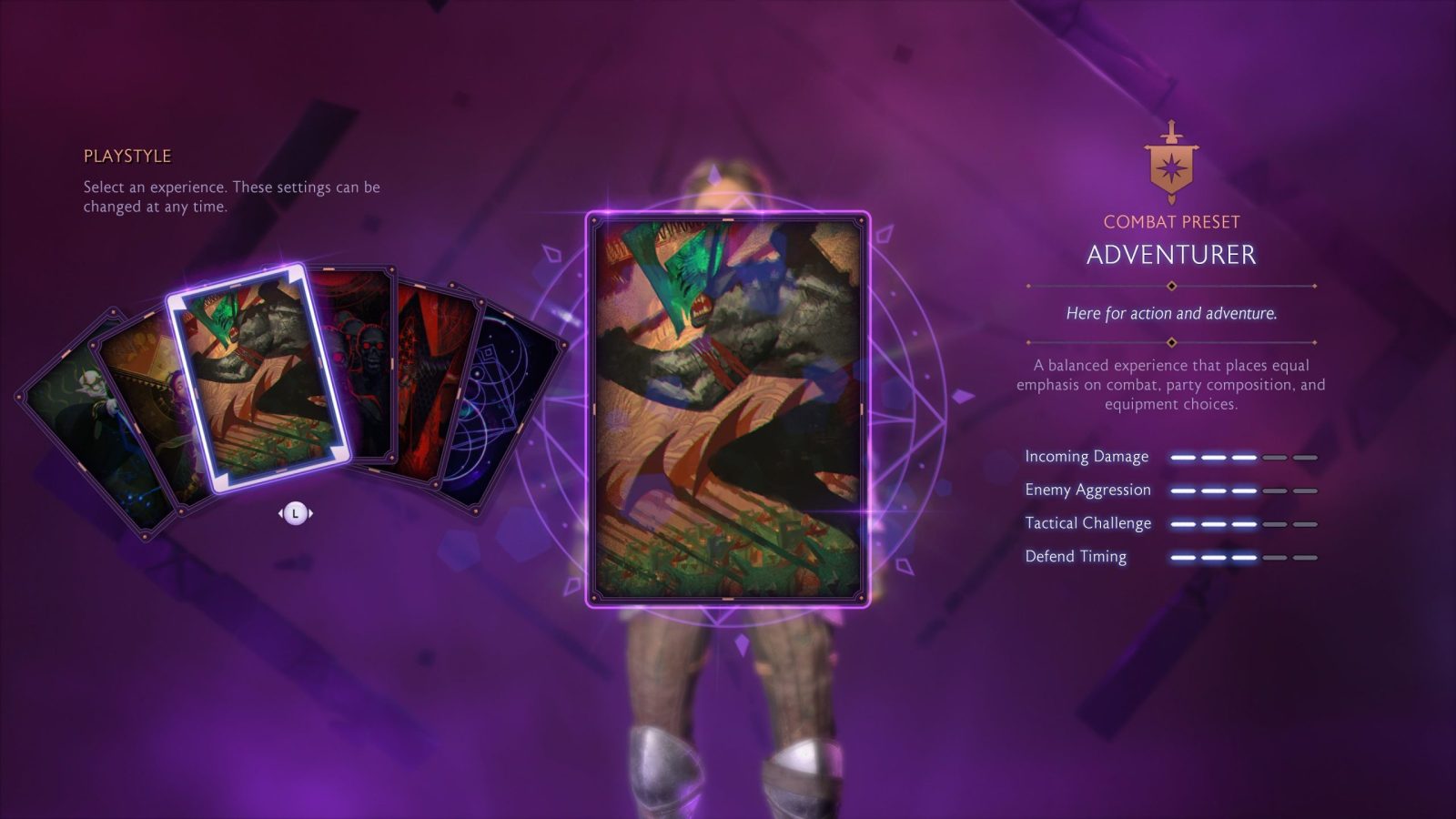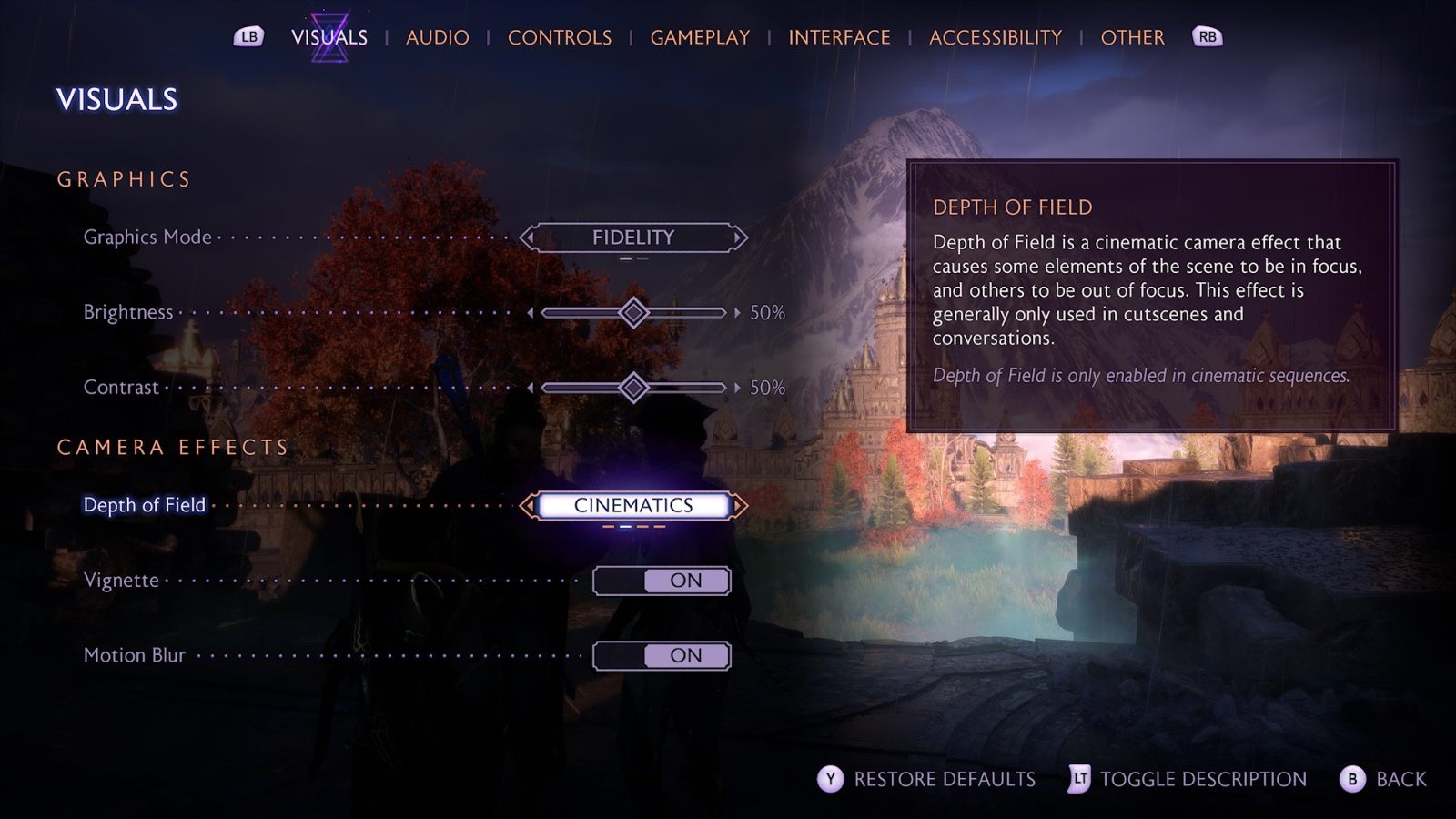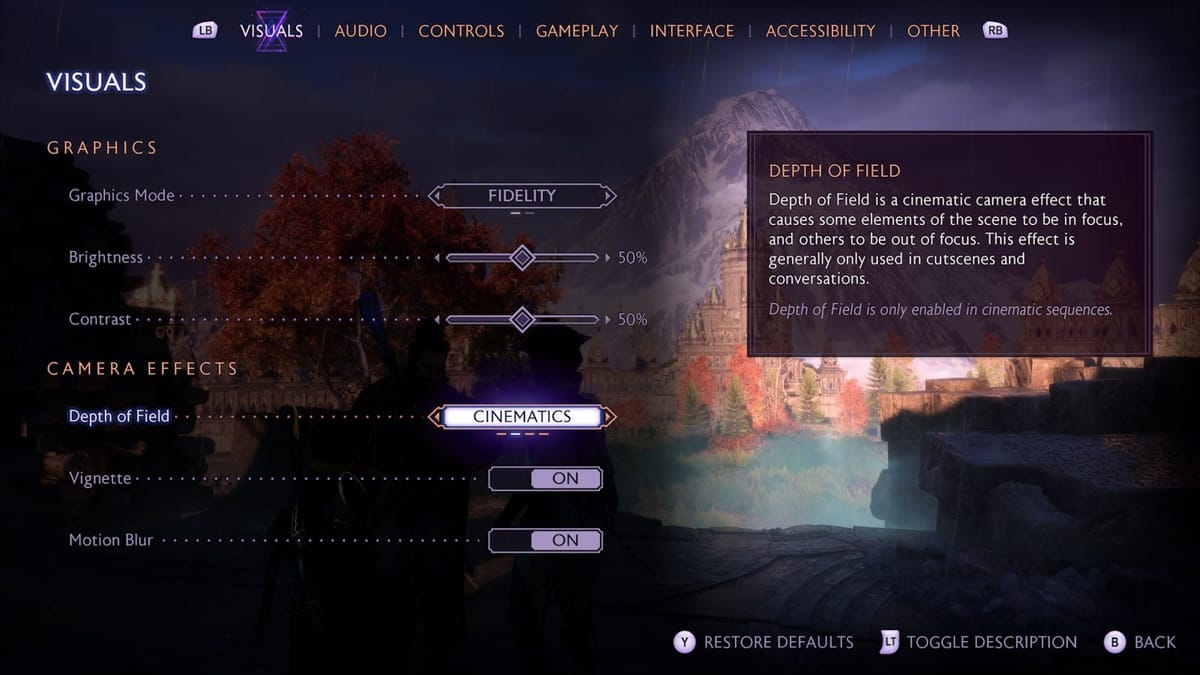
Recently the team from Dragon Age: The Veilguard took time to provide an in-depth look at all the accessibility features available when the game launches, including multiple difficulty settings, customizable UI and HUD elements, remappable inputs, and more. You can read below for a full list of accessibility features:
Hey everyone!
Today, we want to share many of the Accessibility features in Dragon Age: The Veilguard. Regardless of skill level or ability, we want everyone to be able to enjoy the full experience and story of our game. There are several features and settings to customize the game to meet your individual needs; so let’s dig in!
First off, let’s discuss combat and the difficulty settings. During Character Creation, players can select from one of five curated difficulty levels or create a completely customized experience:
- Storyteller
- Here for the story.
- Keeper
- A balanced combat experience that emphasizes party composition and equipment choices over reaction times.
- Adventurer
- A balanced experience that places equal emphasis on combat, party composition, and equipment choices.
- Underdog
- Here to be pushed to the limit, requiring strategic planning and tactical decisions.
- Nightmare
- Overwhelming battles that give no quarter. Requires a mastery of combat, equipment, skills, and game mechanics to survive.
- Selecting Nightmare cannot be undone without starting a new playthrough.
- Unbound
- Customize all settings.
- Settings impact numerous aspects of gameplay. If this is your first time, consider a curated preset instead.
Even after selecting a difficulty, there are more combat options available in the Settings Menu if you wish to make further adjustments. For example, you can adjust elements like parry timing, aim assist strength, or even how aggressive enemies are. See below for a full list of combat settings.
UI and HUD elements are also customizable. Many elements of the HUD can be conditionally hidden or turned off entirely. For example, you can fully hide elements like Rook’s health, the objective tracker, or the Mini Map. There are also options for the text size in the UI.
There are some accessibility aids for interface elements. For example, subtitles are fully customizable allowing you to modify things like the size, opacity, speaker names, and color. Other settings add audio aids to visual-only elements like incoming attack indicators. For anyone with vision deficiencies, there are full-screen color filters to improve visibility.
Beyond the UI and HUD, there are a few more options regarding the game’s visual effects. For anyone who deals with motion sickness, there is a Persistent Dot Option and Motion Blur can be fully turned off. The in-game Camera Shake can also be adjusted from 0-100%. Additionally, there’s an FOV slider in the graphical settings.
As discussed in the PC Features Blog, all inputs are remappable for gameplay in Dragon Age: The Veilguard on both controller and keyboard for all platforms. Input sensitivity and deadzones are also customizable with sliding scales. There are some UI interactions that require an input to be held for a short period of time, but this can be changed to tap instead. All of these options allow you to play the game in whatever way is most comfortable.
These settings and more are available in Dragon Age: The Veilguard! See a full list below to check out all of our Accessibility settings and check out our Accessibility Portal. Interviews and coverage of our Preview Event will be released on September 19th; so watch out for that. Chat soon!
– The Dragon Age Team
|
|
|
|
Stay tuned to GamingTrend for all your gaming, tech, and entertainment news!